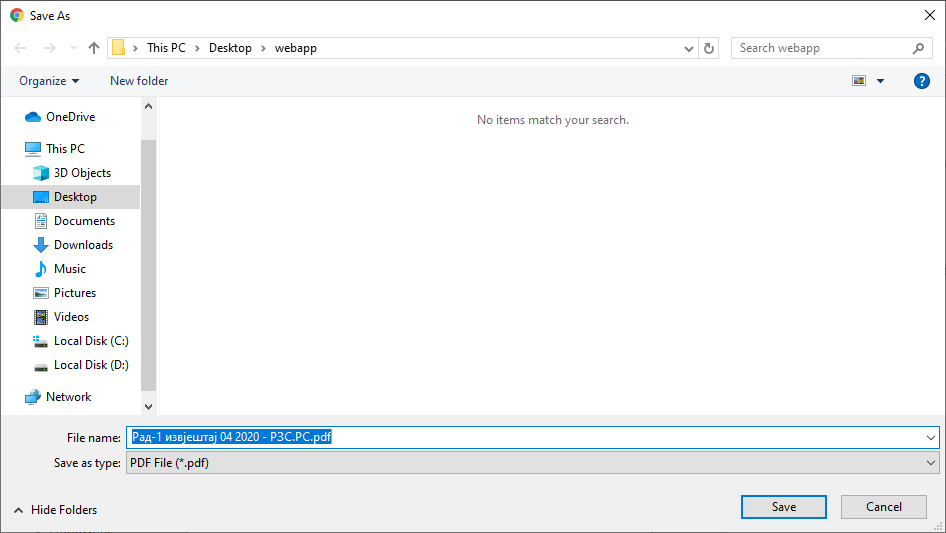Упутство за кориштење апликације
Регистрација новог корисника
За приступ порталу за унос података, потребно је да се изврши регистрација корисника. Регистрован корисник се пријављује кориштењем валидне е-мејл адресе и лозинкe.
Валидна е-мејл адреса је адреса коју уобичајено користите за слање и примање електронске поште и имате сталан свакодневан приступ. Апликација ће аутоматски послати поруку на вашу е-мејл адресу током регистрације, а користи се и приликом опоравка изгубљене - заборављене лозинке.
Лозинка је комплексна, минималне дужине 6 карактера и мора да садржи истовремено најмање једно велико слово А-Z, једно мало слово a-z, један број 0-9 и један специјални карактер @ { } ! " # $ % & ( ) = ?. Примјер исправне лозинке: r2b4$Ep
У менију на располагању су вам линкови Региструјте се и Пријавите се.
За регистрацију корисника изаберите линк Региструјте се.
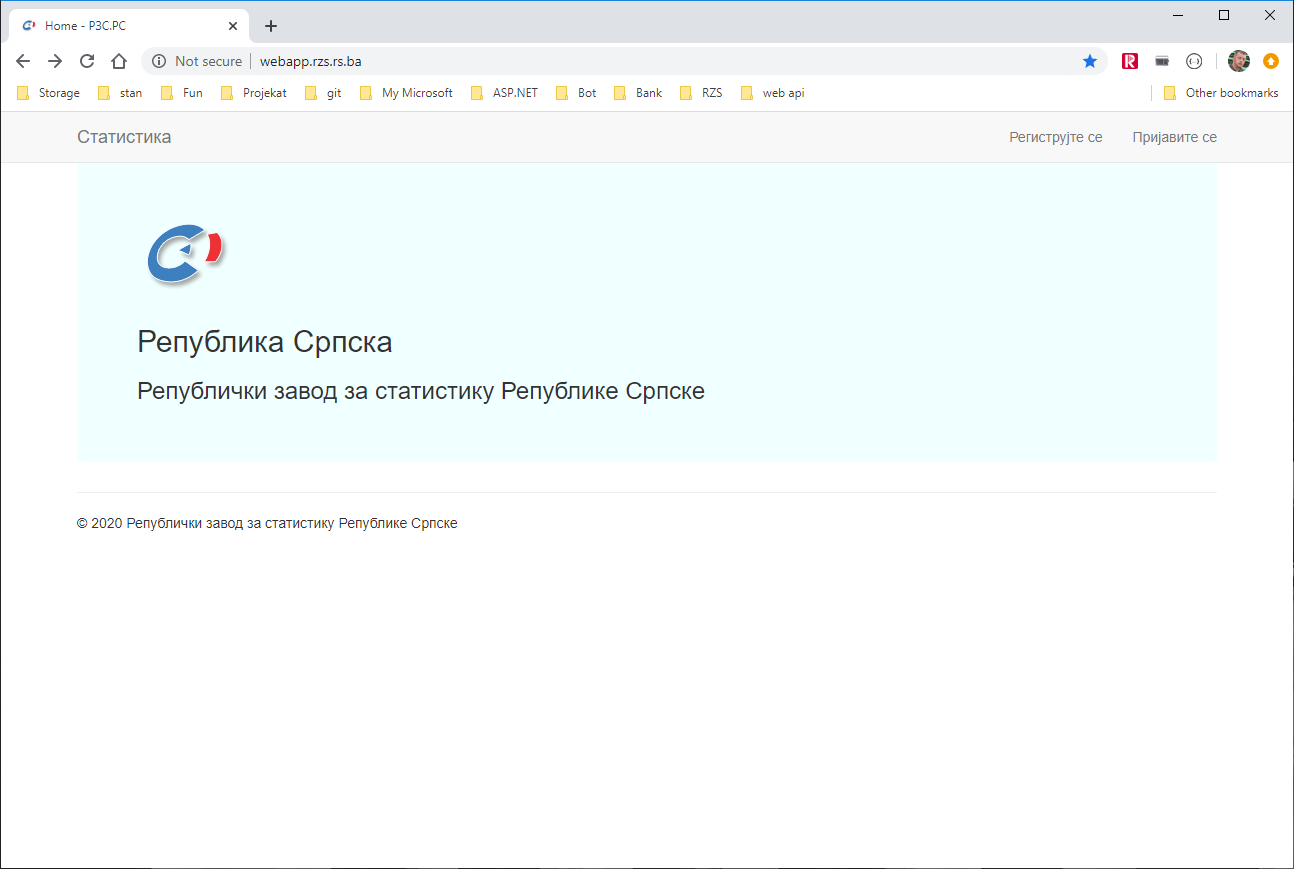
Регистрација корисника састоји се од попуњавања и слања потребних података о кориснику. Потребно је да упишете ваше податке у поља: Име, Презиме, Адреса, Општина/Град, Е-мејл, Лозинка и Потврди лозинку.
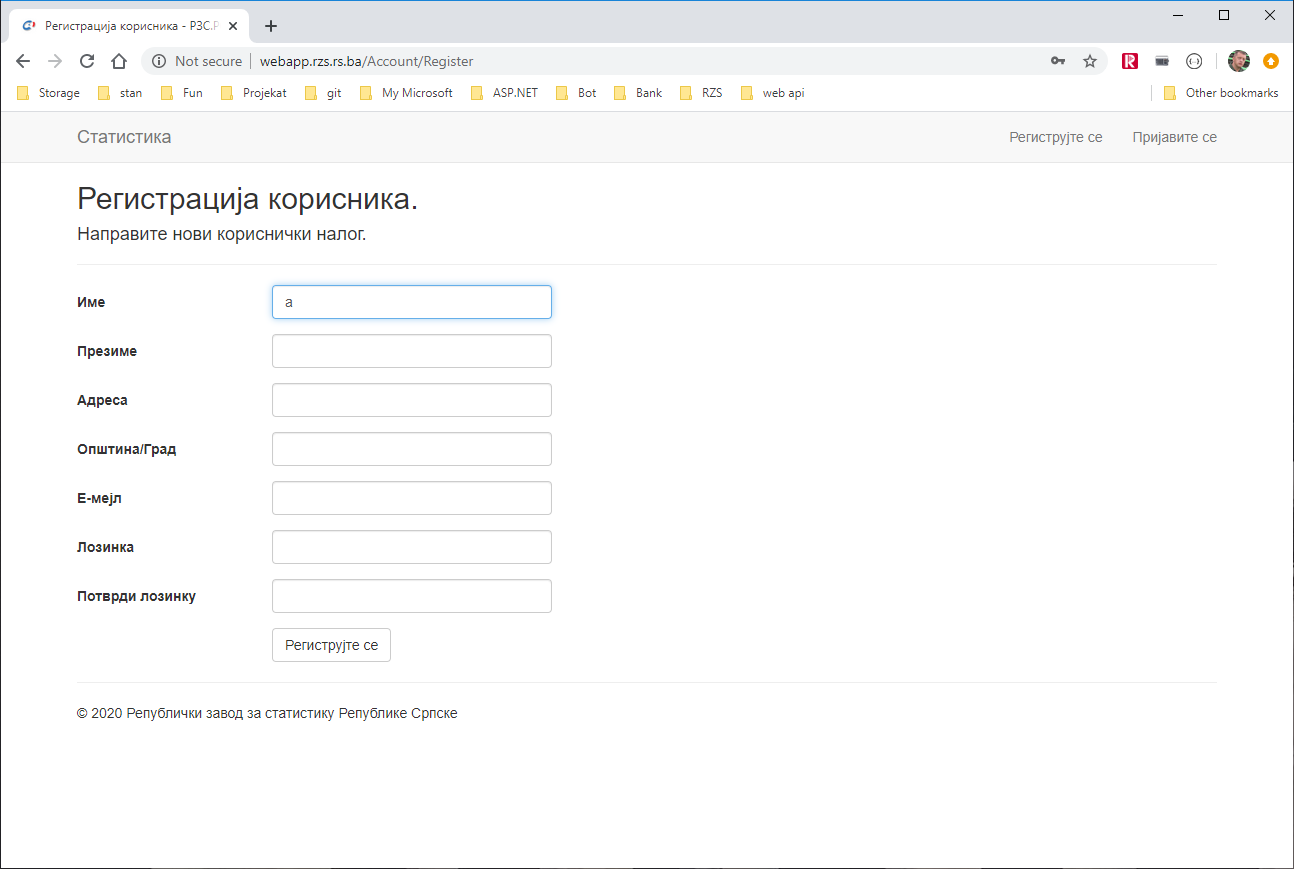
На слици испод приказан је изглед обрасца за регистрацију корисника са произвољним, фиктивним подацима. При регистрацији корисника потребно је да попуните све тражене податке.
Лозинка се уписује два пута да се избјегне грешка приликом куцања.
Е-мејл корисника је стварна е-мејл адреса и она се користи приликом пријављивања корисника.
Кликните на дугме Региструјте се да пошаљете податке.
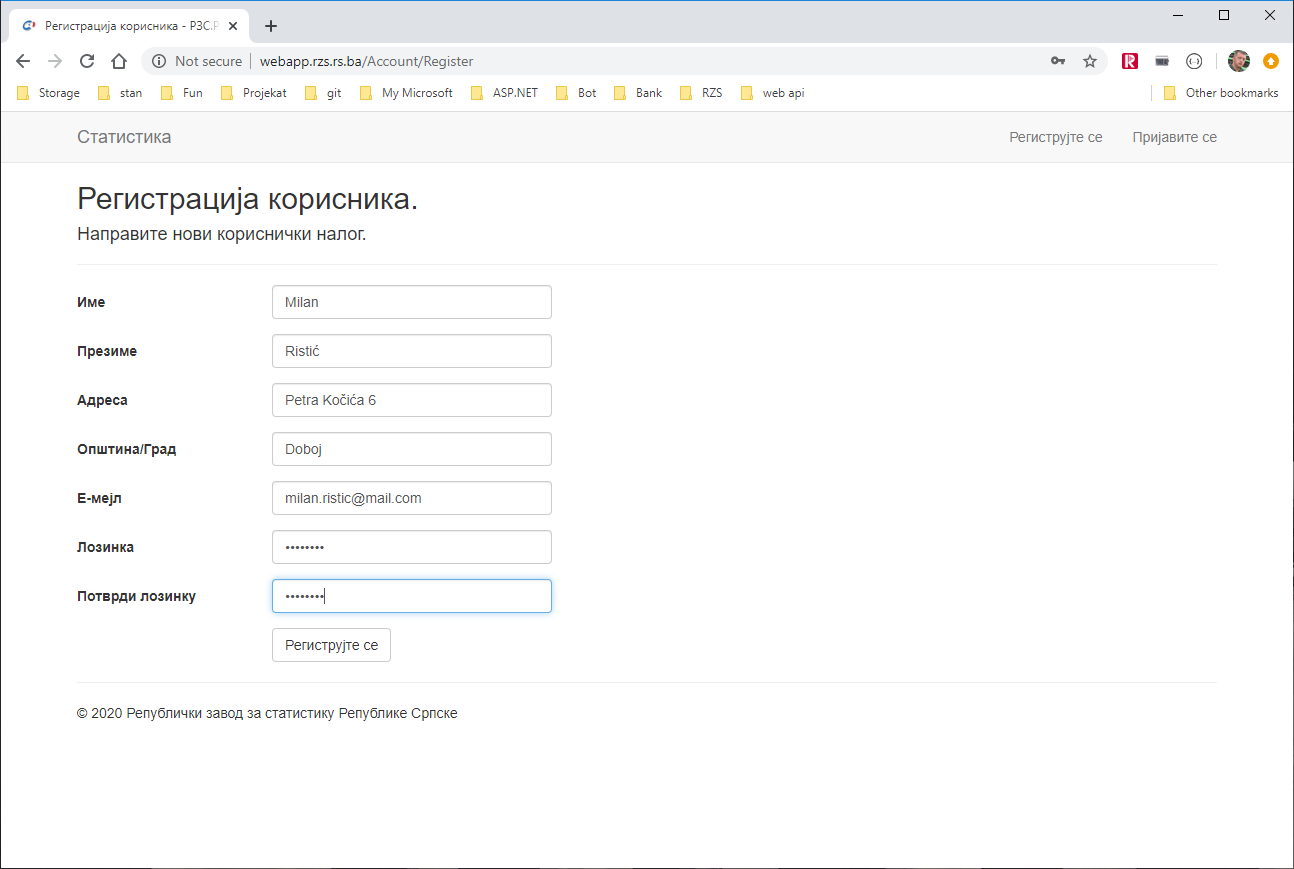
Ако је регистрација успјешна добијате поруку да провјерите ваш е-мејл. На овај начин се провјерава валидност вашег е-мејла.
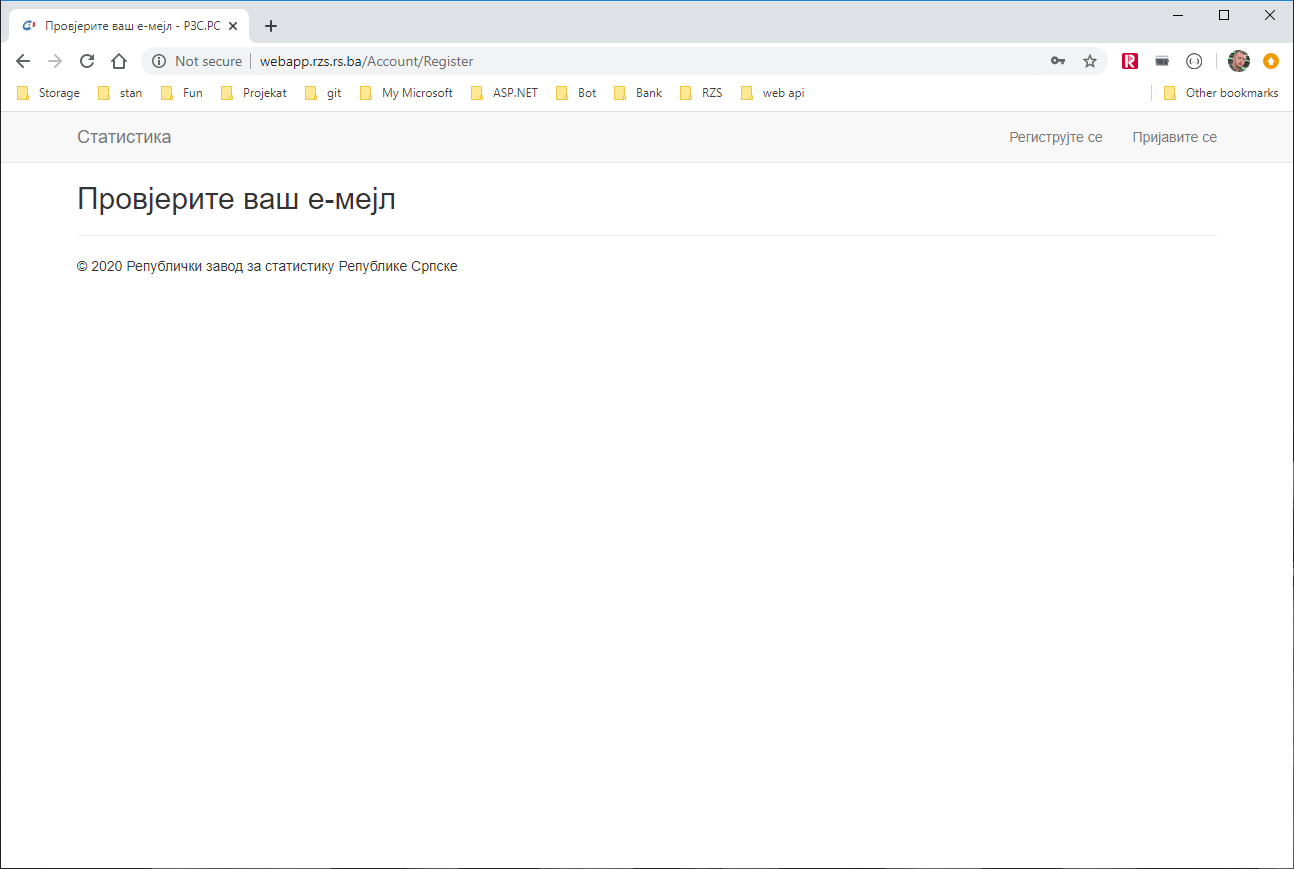
Провјерите да ли вам је стигао е-мејл да потврдите да је ваша е-мејл адреса исправна. Кликните на линк (ријеч овдје) у вашем е-мејлу.
НАПОМЕНА: Ако вам није стигао е-мејл, велика је шанса да је завршио у спам фолдеру. Провјерите спам и ако је е-мејл тамо, премјестите га у инбокс да би наставили са регистрацијом.
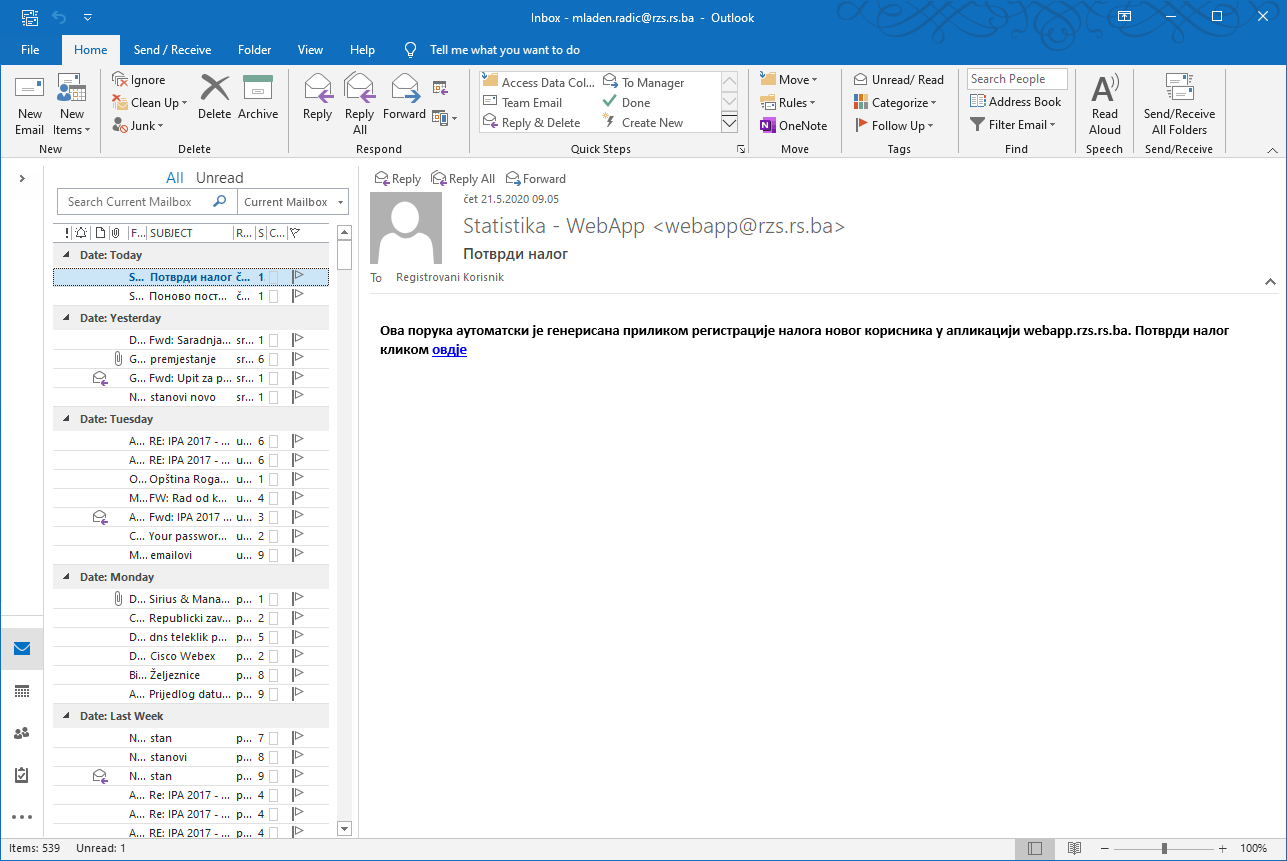
Добијате екран као на слици да сте потврдили вашу е-мејл адресу.
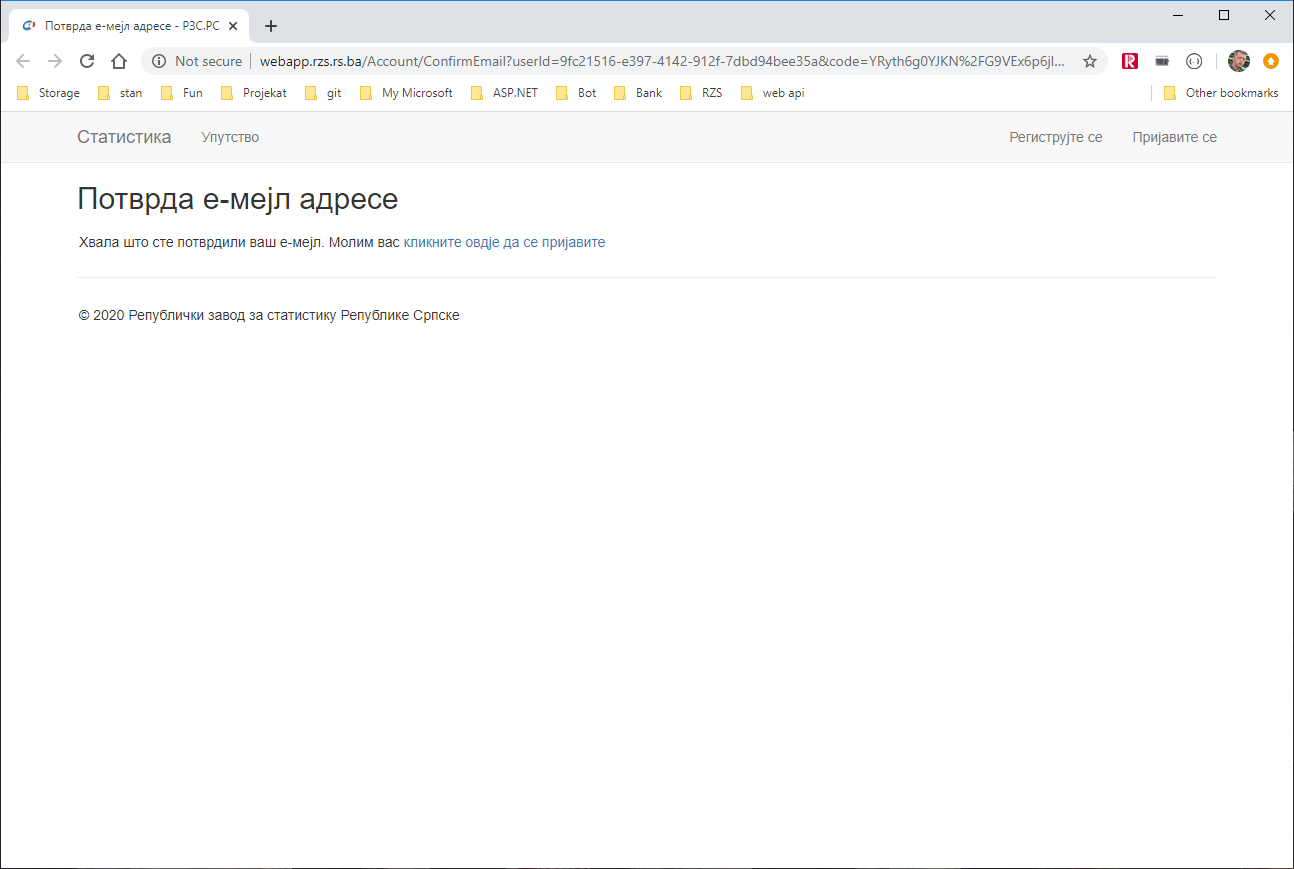
Ваша регистрација је сада завршена и можете да се пријавите.
Пријављивање корисника у апликацију
За пријављивање изаберите у менију линк Пријавите се. У образац унесите е-мејл и лозинку које сте креирали приликом регистрације корисника. Код лозинке обратите пажњу на мала и велика слова.
Кликните на дугме Пријавите се
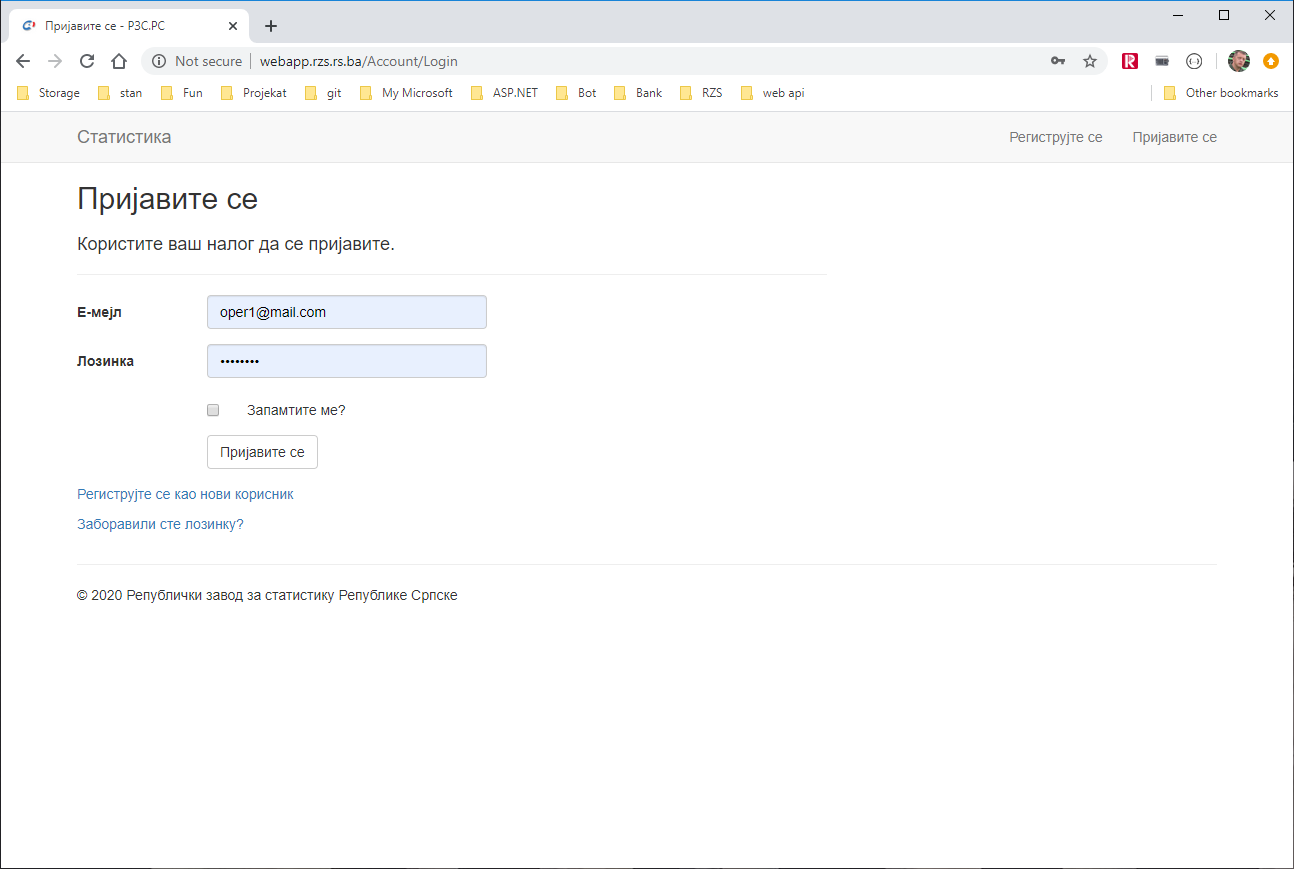
Сада кад сте пријaвљени, у менију у горњем десном углу приказани су ваша е-мејл адреса и линк Одјавите се.
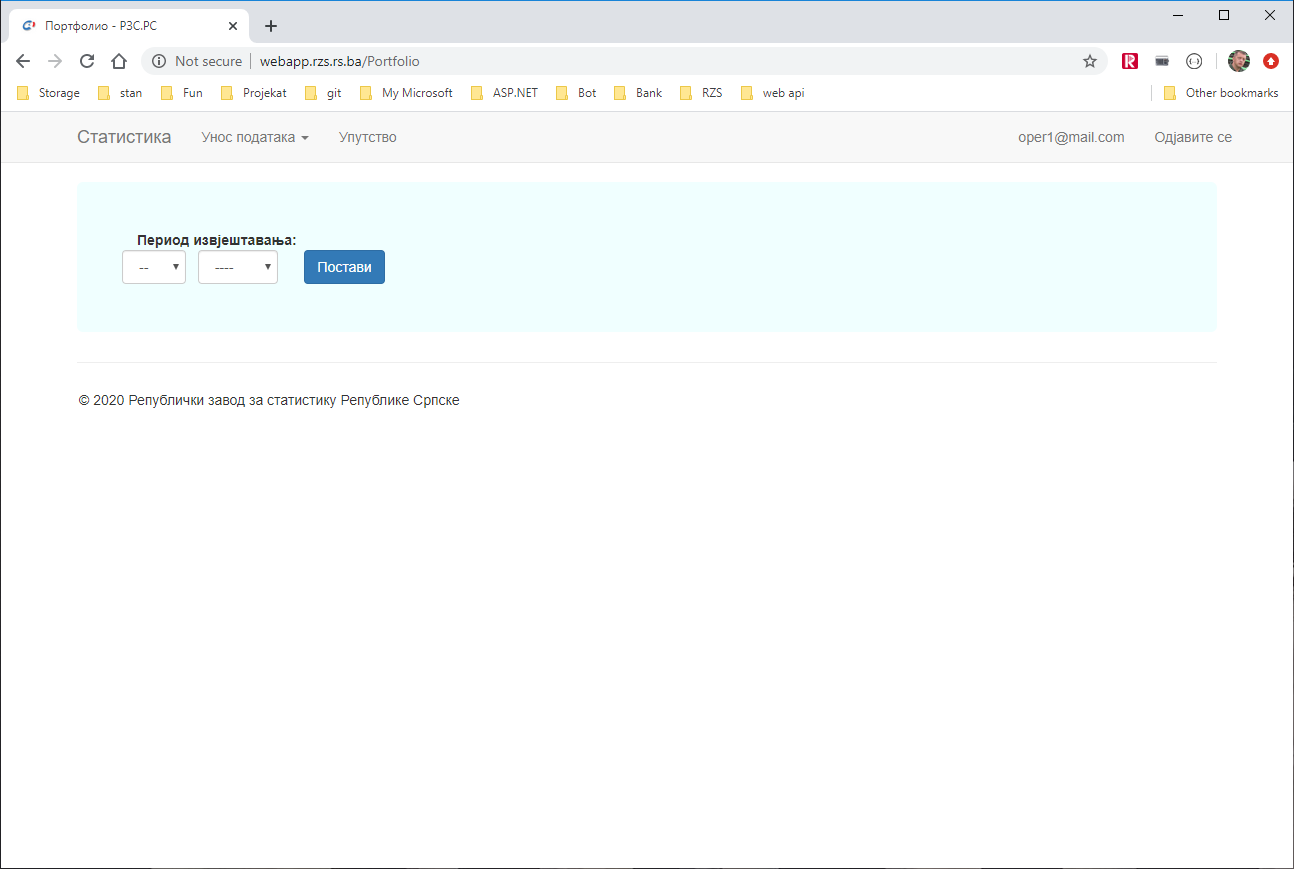
Наредни корак је додавање предузећа и његових јединица за које попуњавате извјештај, тј. дајете податке.
Додавање предузећа и подешавање уноса
У десном горњем углу кликните на вашу емејл адресу. У нашем примјеру то би било oper1@mail.com, па кликом добијемо прозор за управљање профилом.
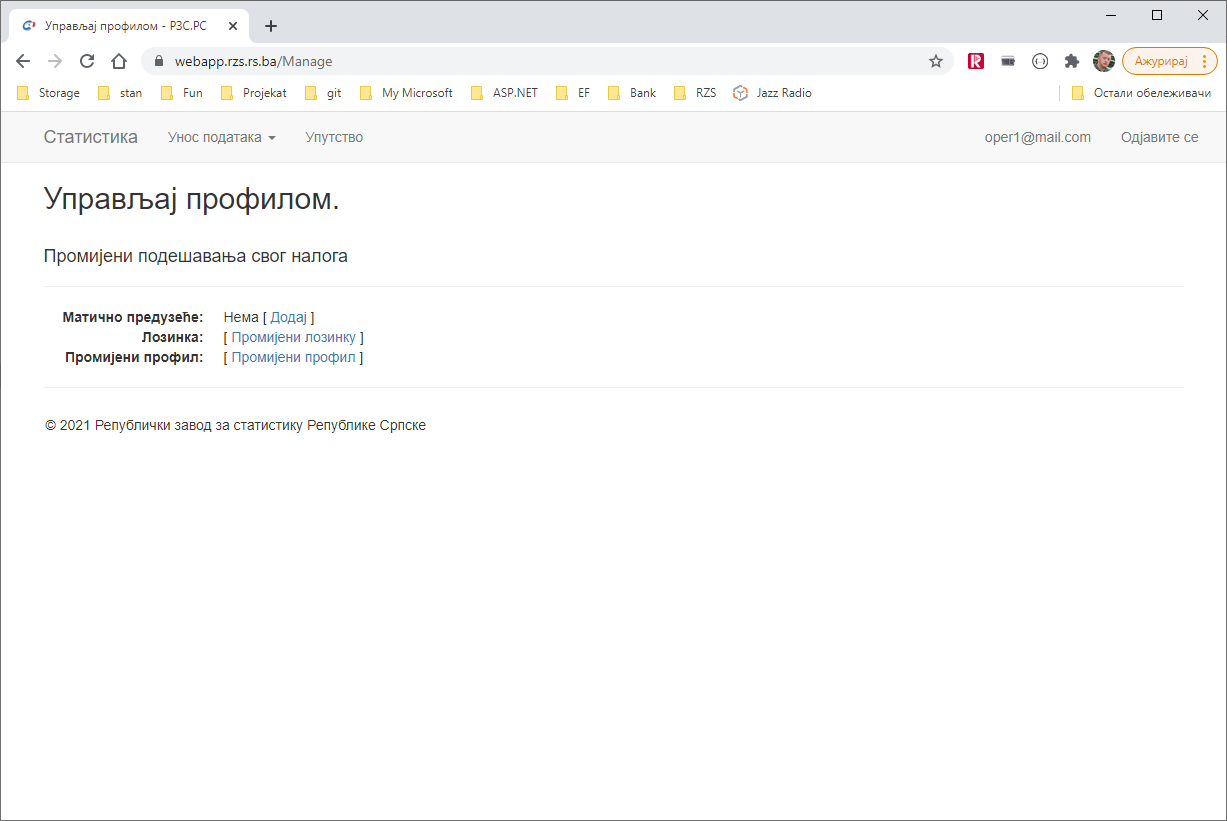
Поред натписа Матично предузеће, кликните на линк Додај
Добијемо нови прозор у који треба да упишемо матични број нашег предузећа, осам (8) цифара.
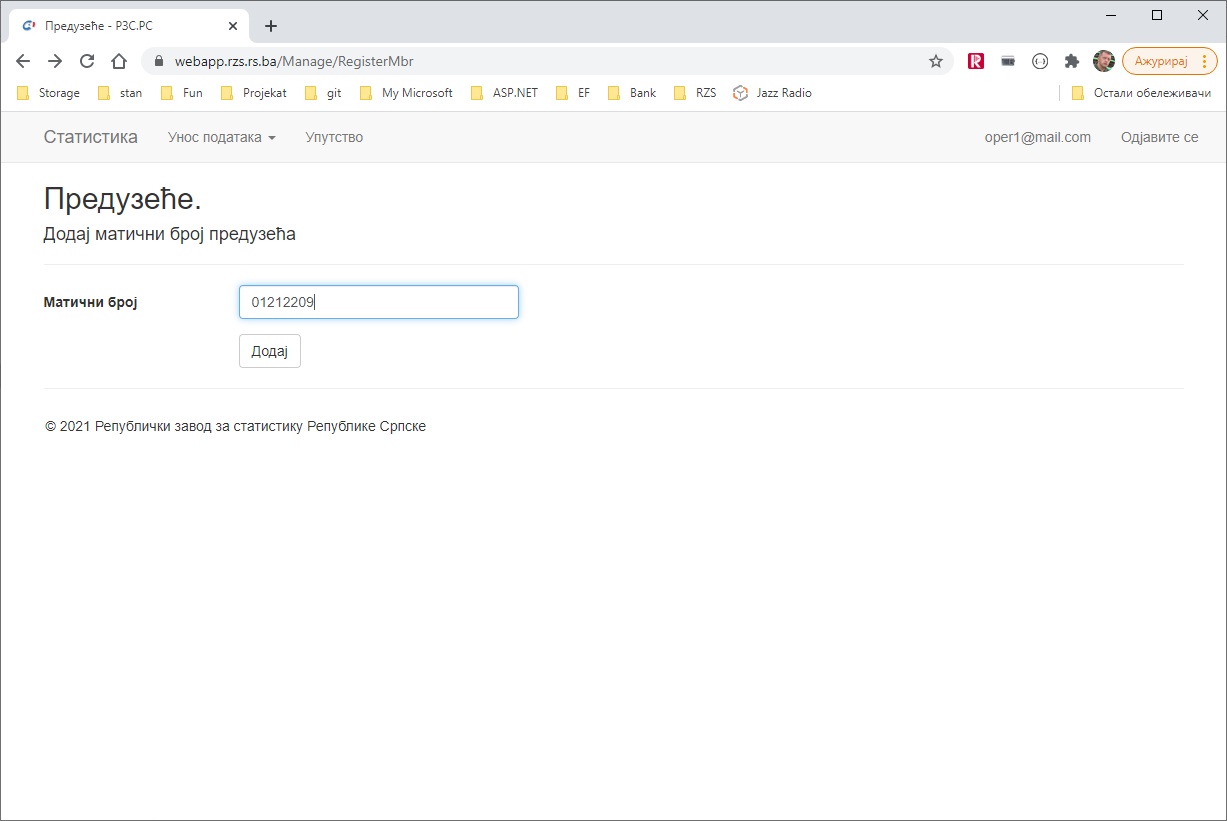
У примјеру на слици Матични број је 01212209.
Кликом на дугме додај добијемо прозор са потврдом, успјешно сте унијели број.
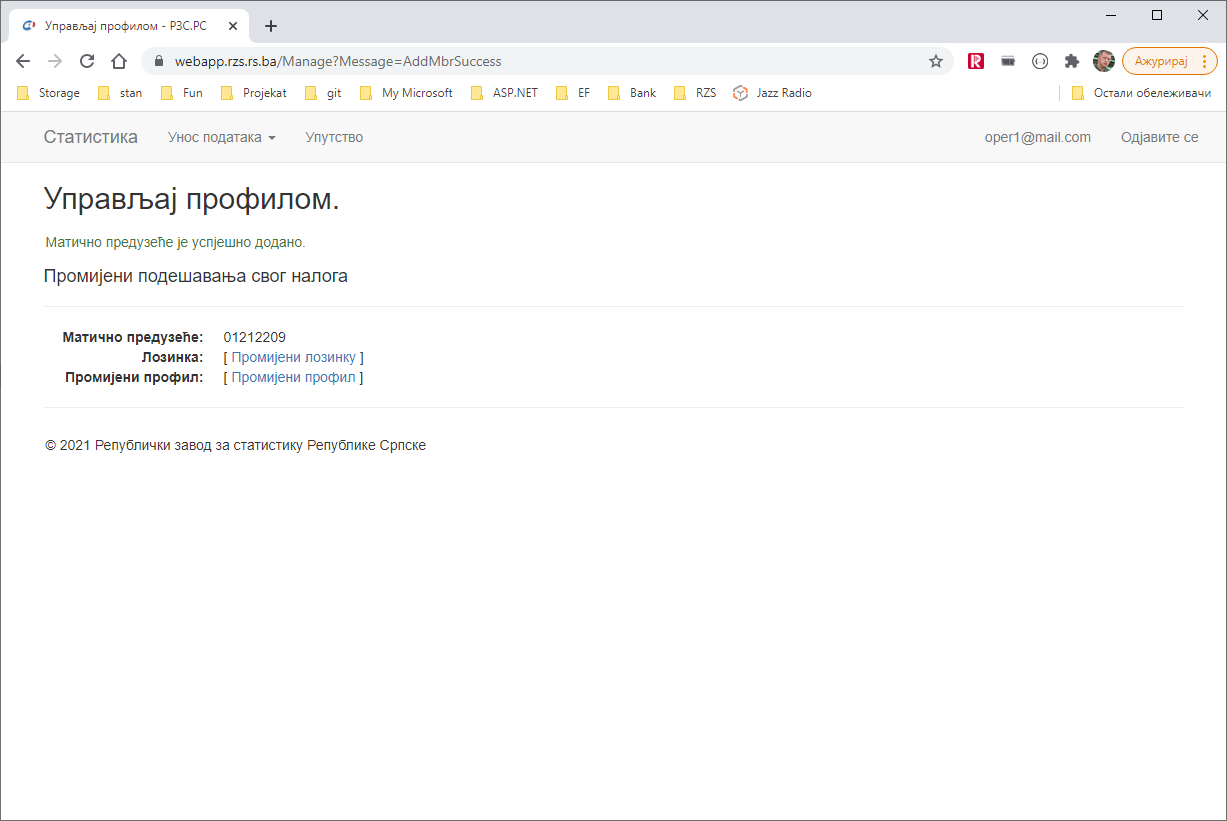
Пошто сте регистровали ваш матични број, идемо на подешавање уноса избором из менија Унос података => Подешавање уноса као на наредној слици.
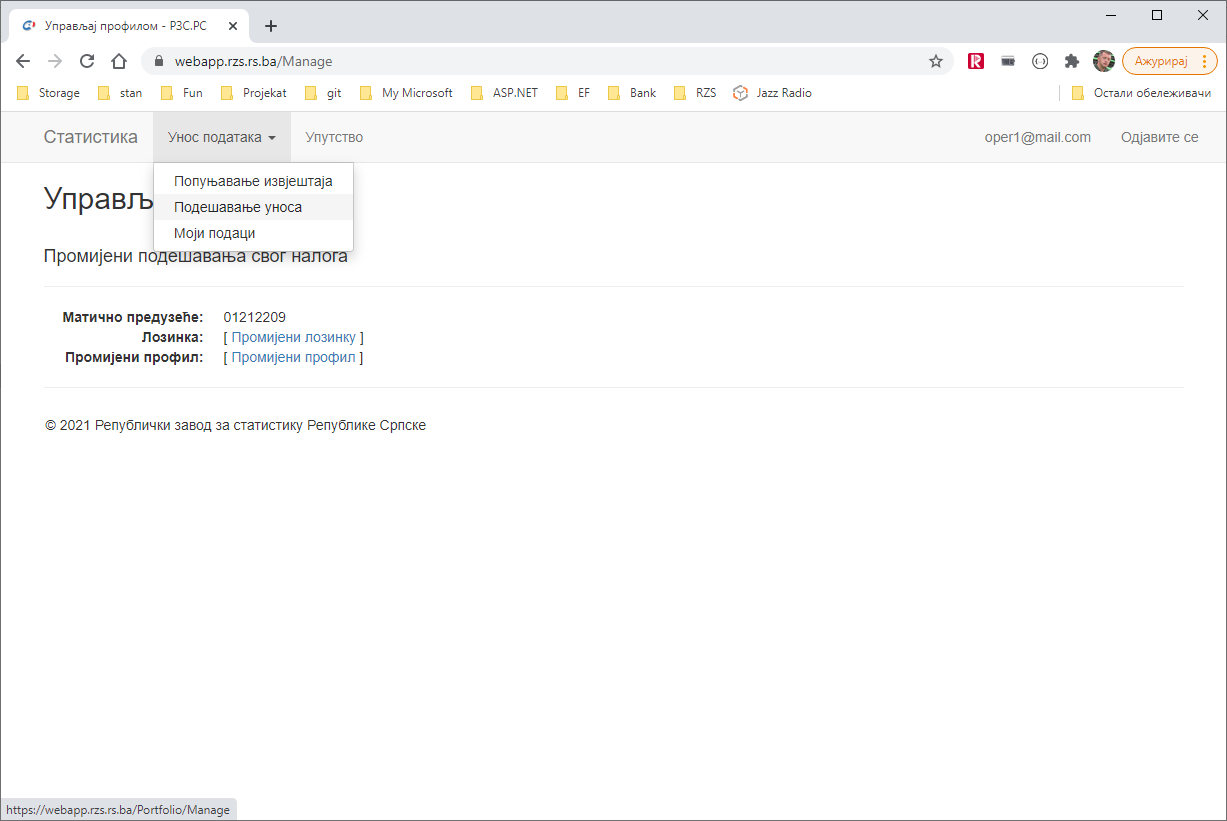
На слици је приказан образац за додавање извјештајних јединица.
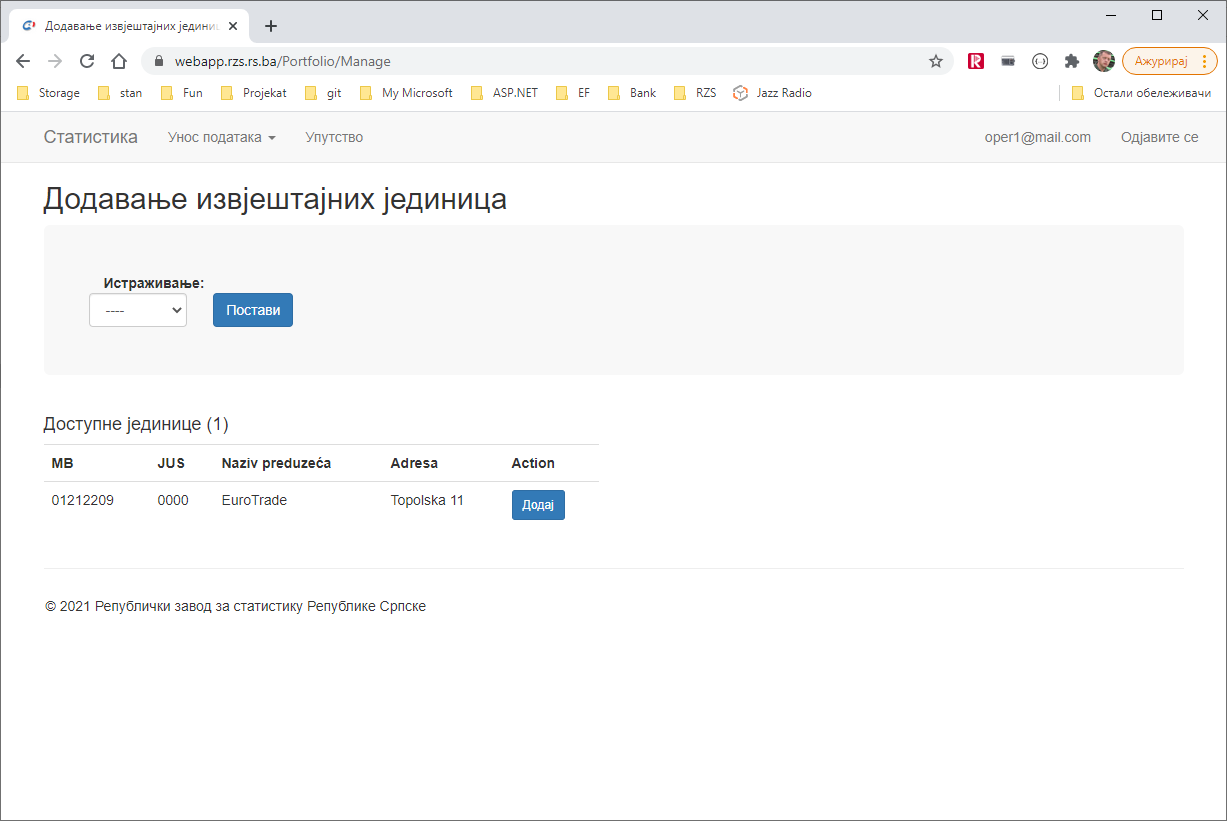
Из падајуће листе изаберите RAD-1 и кликните на дугме Постави.
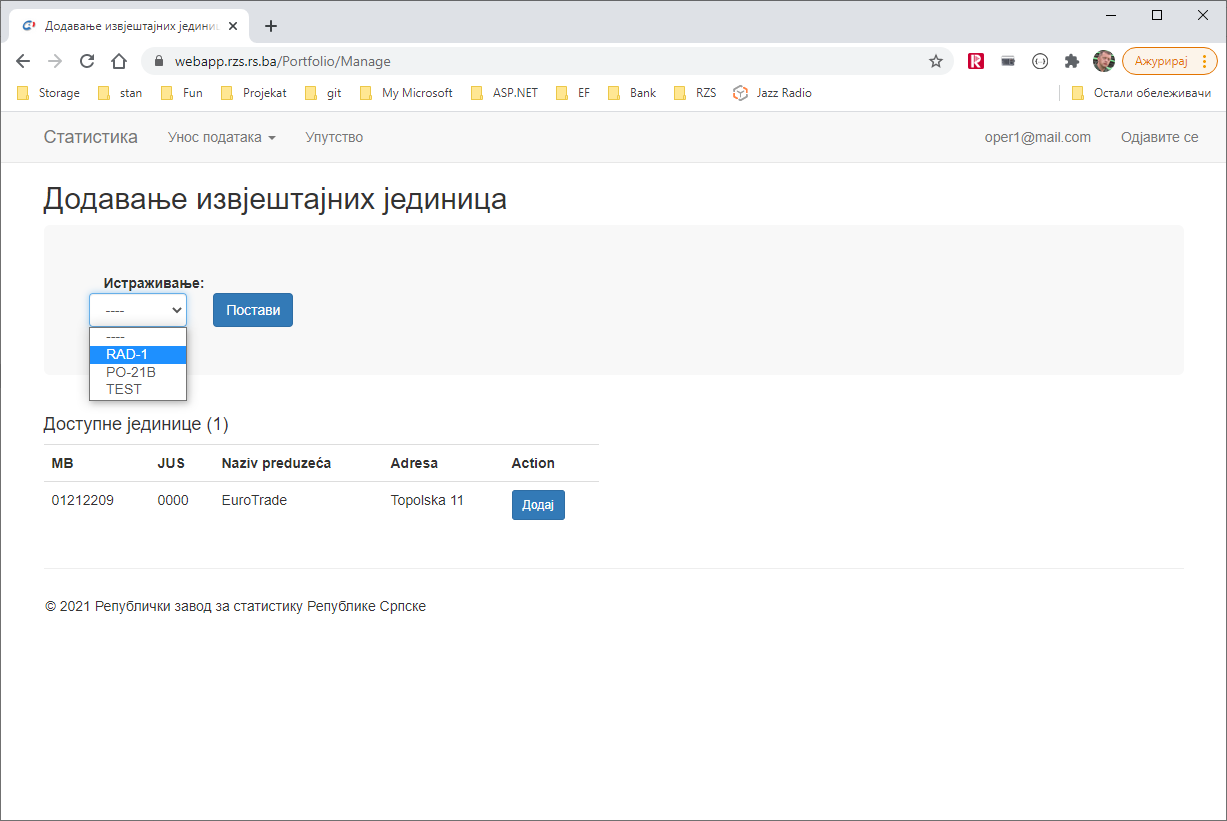
Појављује се листа јединица доданих у RAD-1 (0). Нема ни једне јединице у листи. У листи доступних јединица имамо једну јединицу EuroTrade из нашег примјера.

Кликнемо на дугме Додај да је додамо.
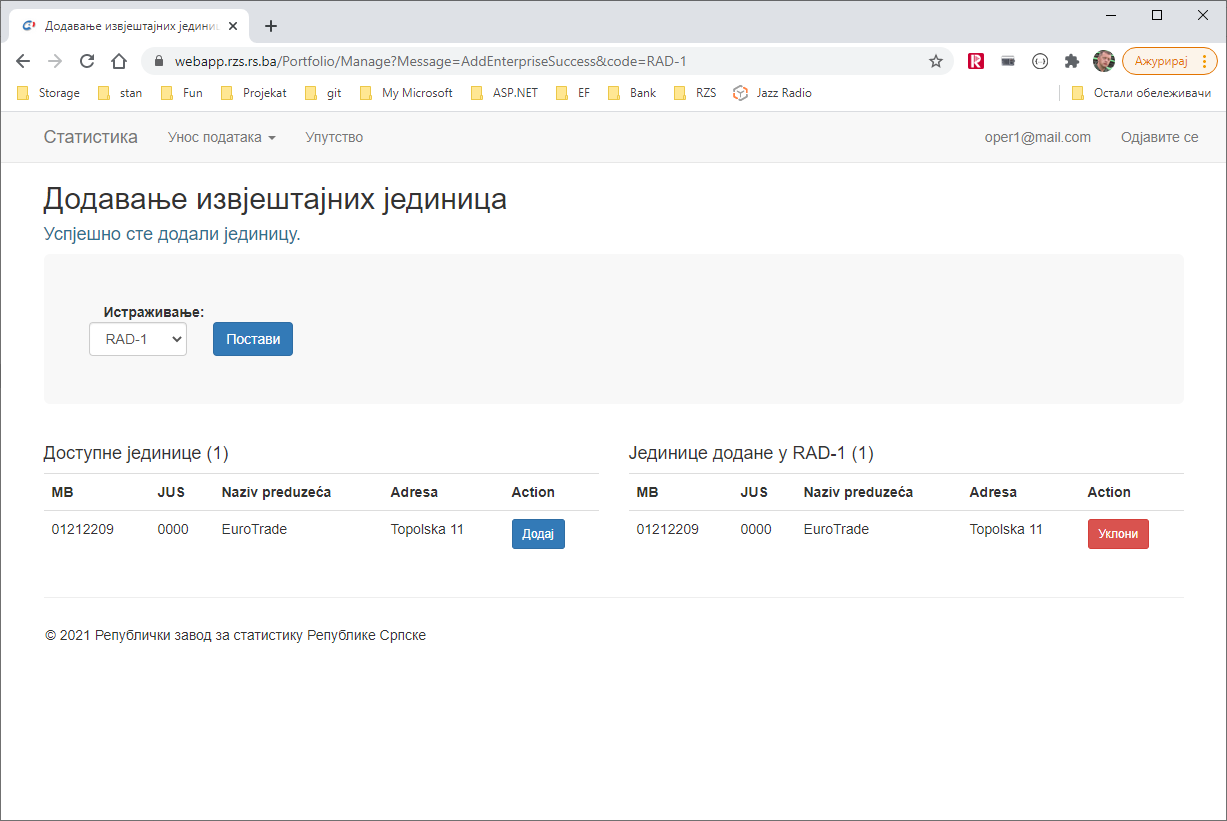
Сада је видимо додану на слици. За више доступних јединица, понављамо поступак за сваку јединицу коју желимо да додамо.
Сада можемо да почнемо са уносом података, јер је наша јединица доступна.
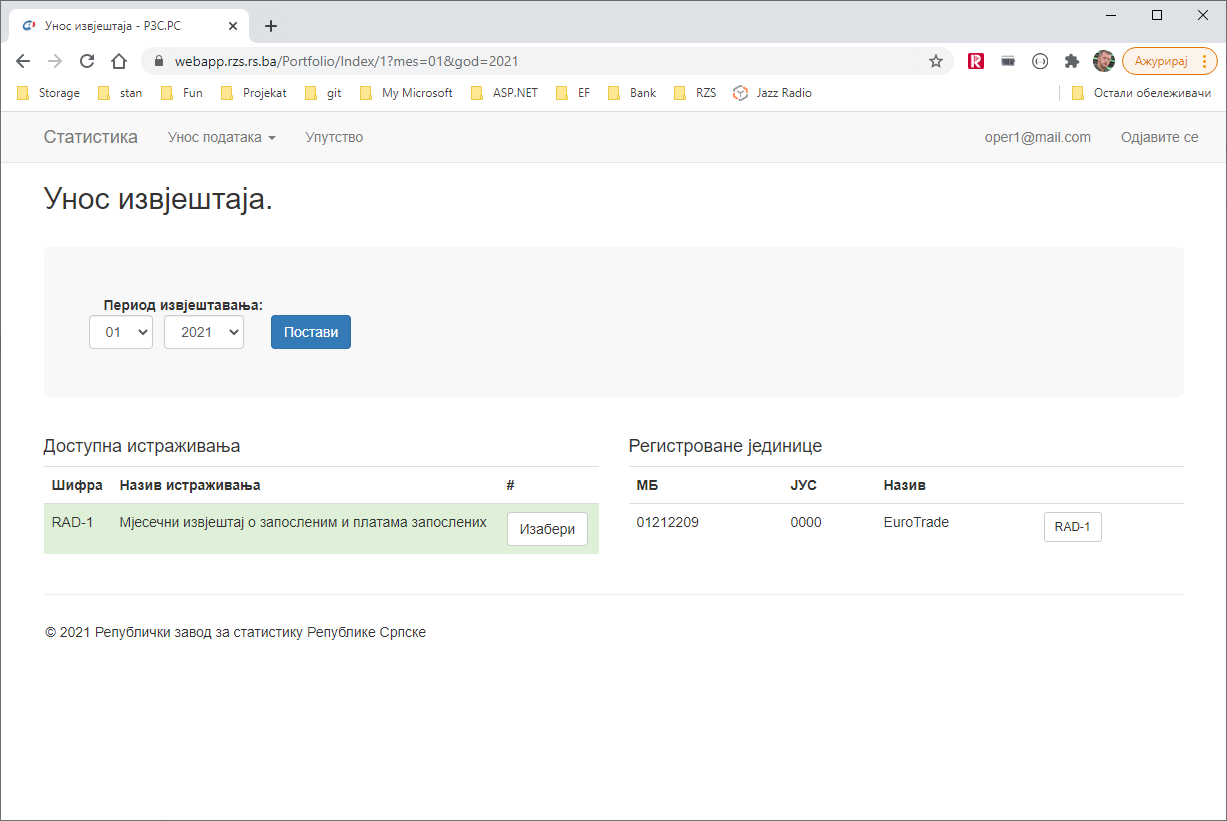
Постављање периода извјештавања и избор јединице
Изаберемо из менија Унос података => Попуњавање извјештаја.
Потом постављамо период извјештавања, односно мјесец и годину за коју дајемо податке.
Кликом на дугме Постави, потврђује се избор године и мјесеца за који се попуњава/прегледа статистички извјештај.
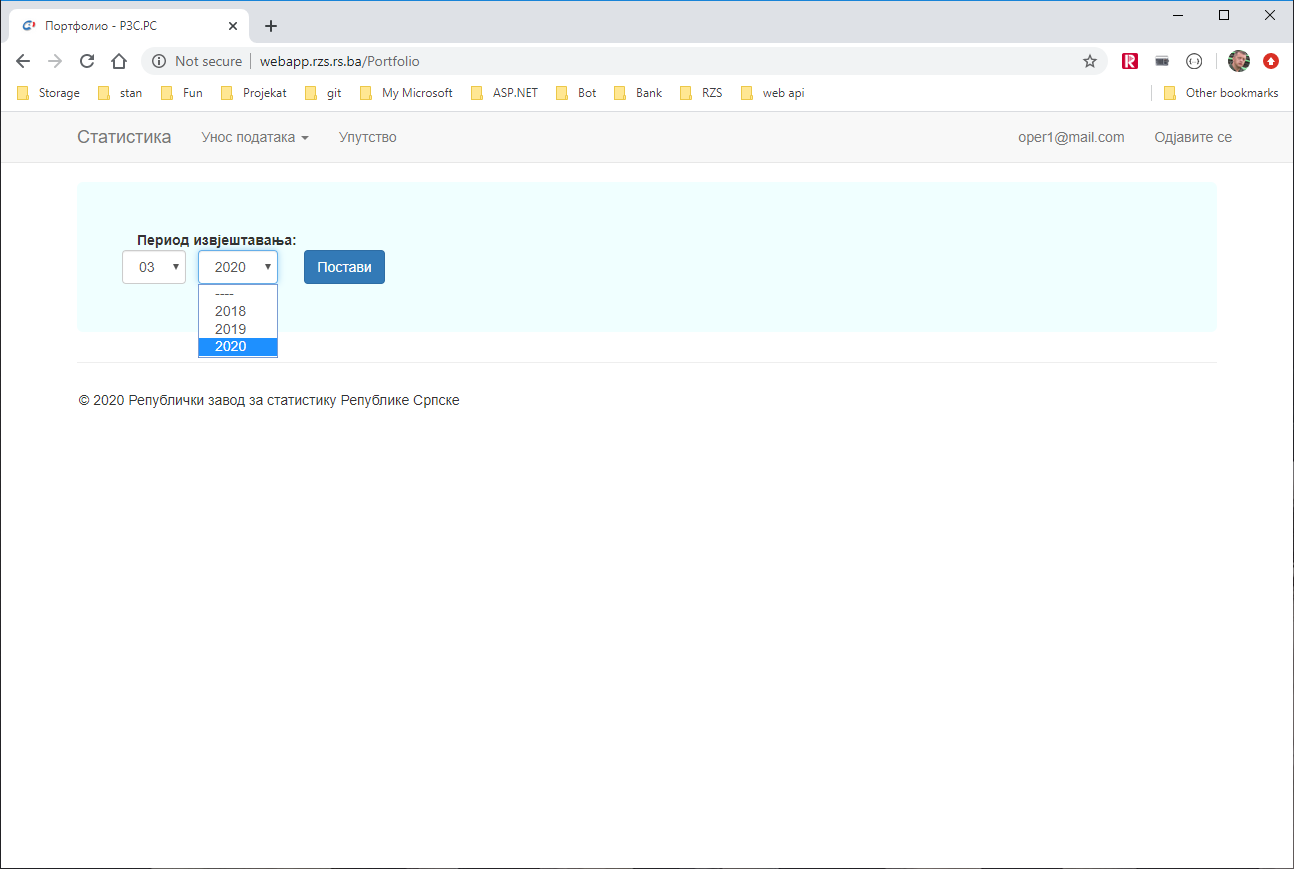
На слици нашег примјера смо изабрали трећи мјесец 2020. године и кликнули дугме Постави.
Сада се приказује списак свих доступних истраживања као на слици.
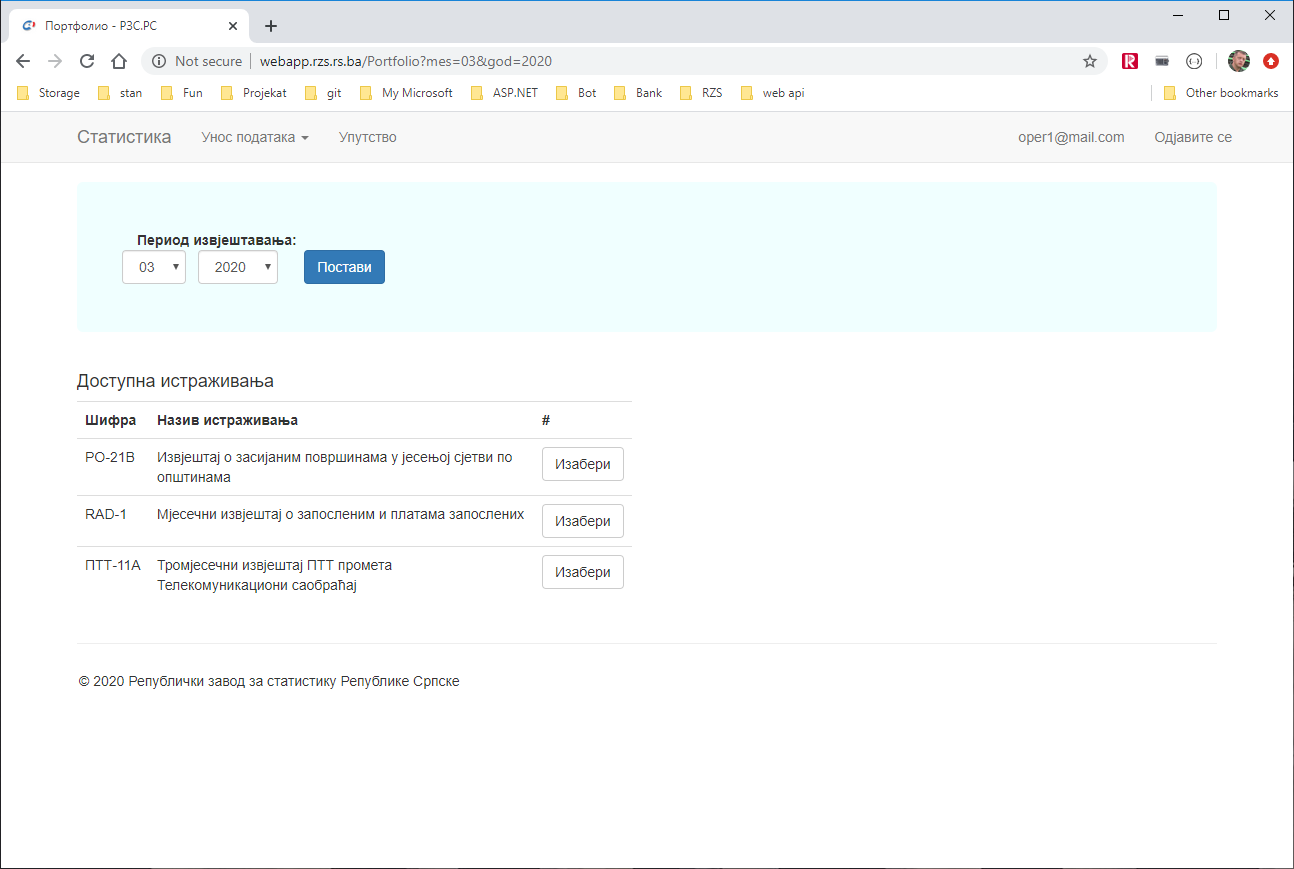
Кликом на дугме изабери поред назива истраживања, добија се листа јединица за које попуњавамо статистичке извјештаје.
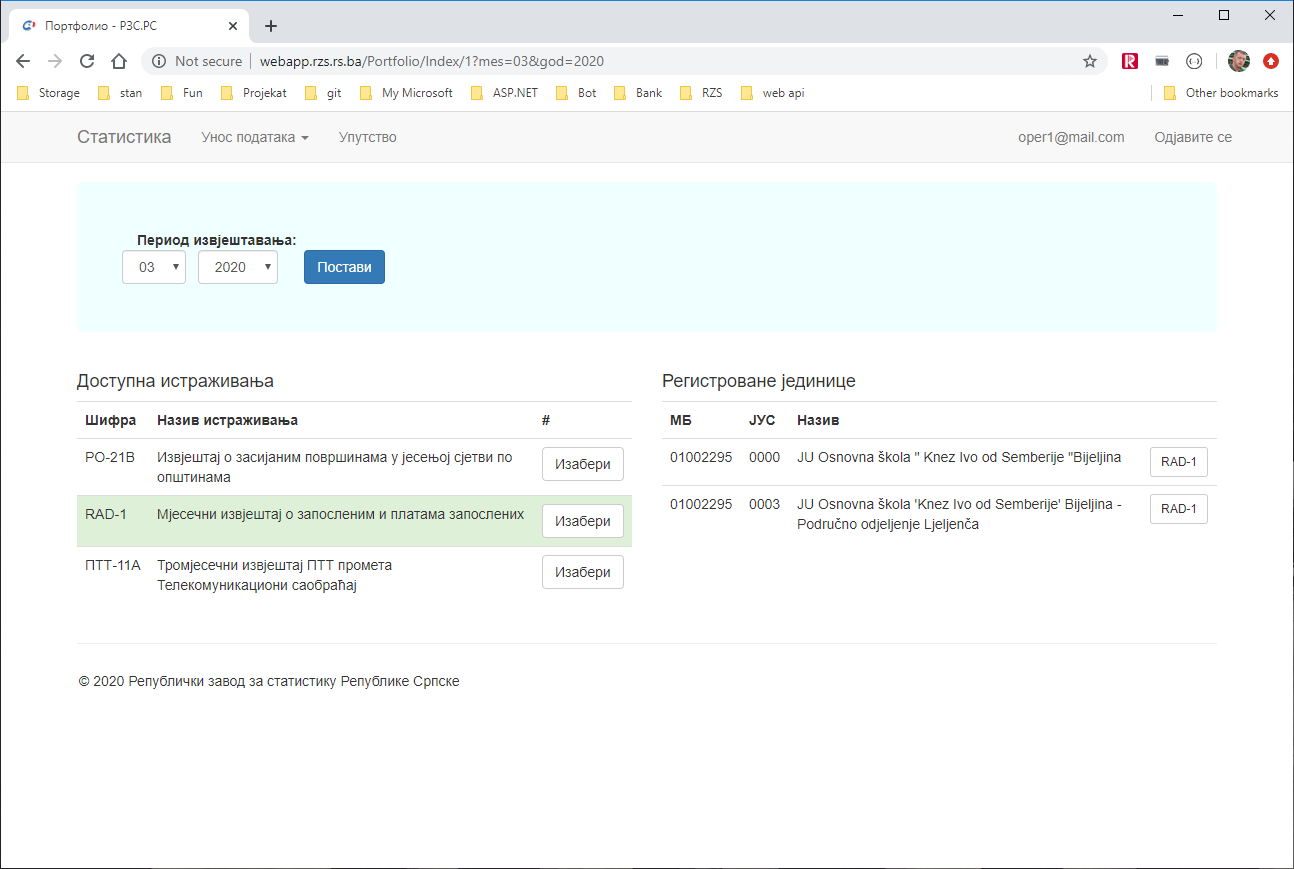
У примјеру на слици изабрали смо RAD-1 мјесечно истраживање, па су нам за унос сада доступне основне школе. Вама су, наравно доступне ваше јединице.
Кликом на дугме RAD-1 у листи регистрованих јединица отвара се празан статистички извјештај који попуњавамо.
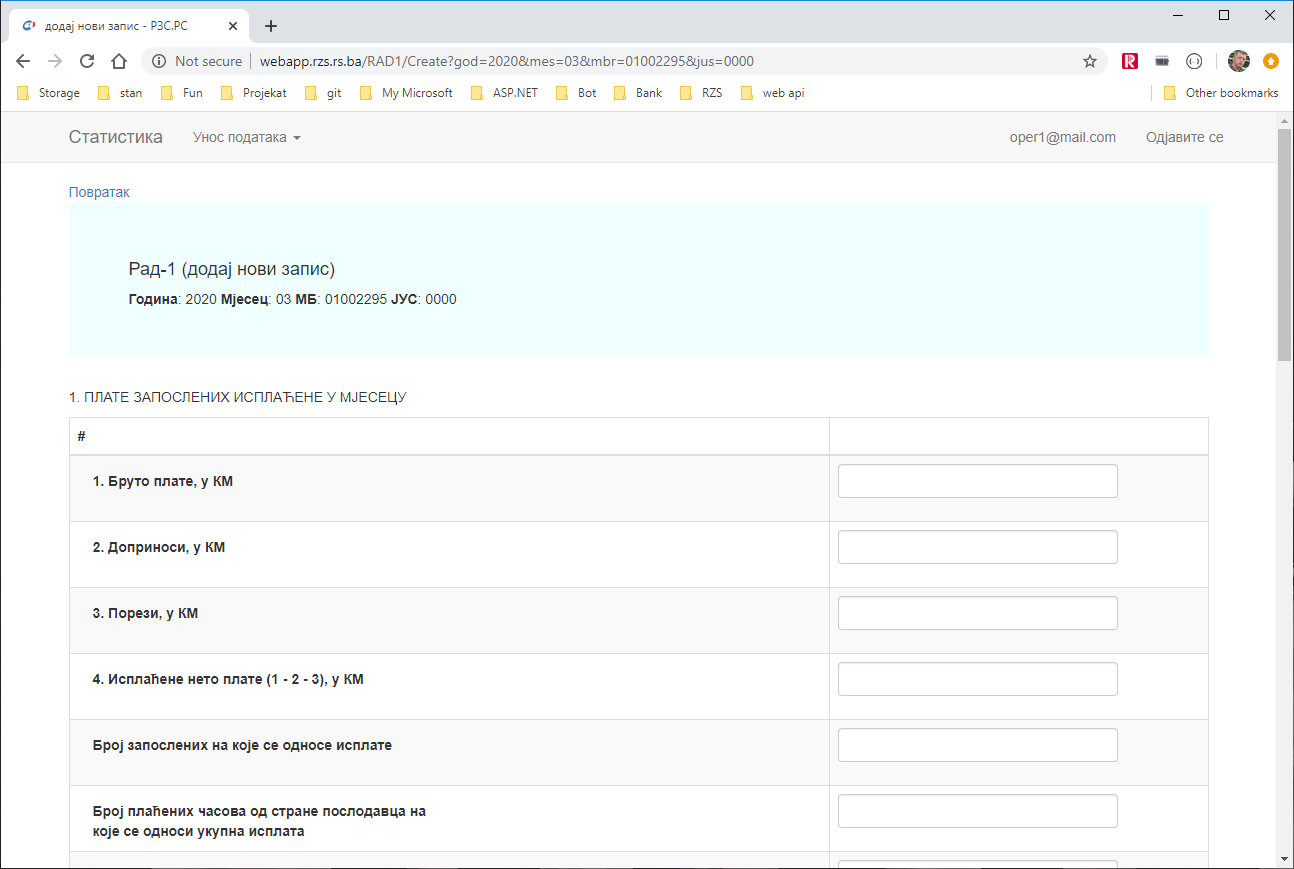
Попуњавање и штампа статистичког извјештаја
Празан образац садржи називе поља за унос, празна поља и дугме Сачувај измјене.
У случају да је за дати извјештајни период статистички извјештај већ попуњен, подаци се могу мијењати.
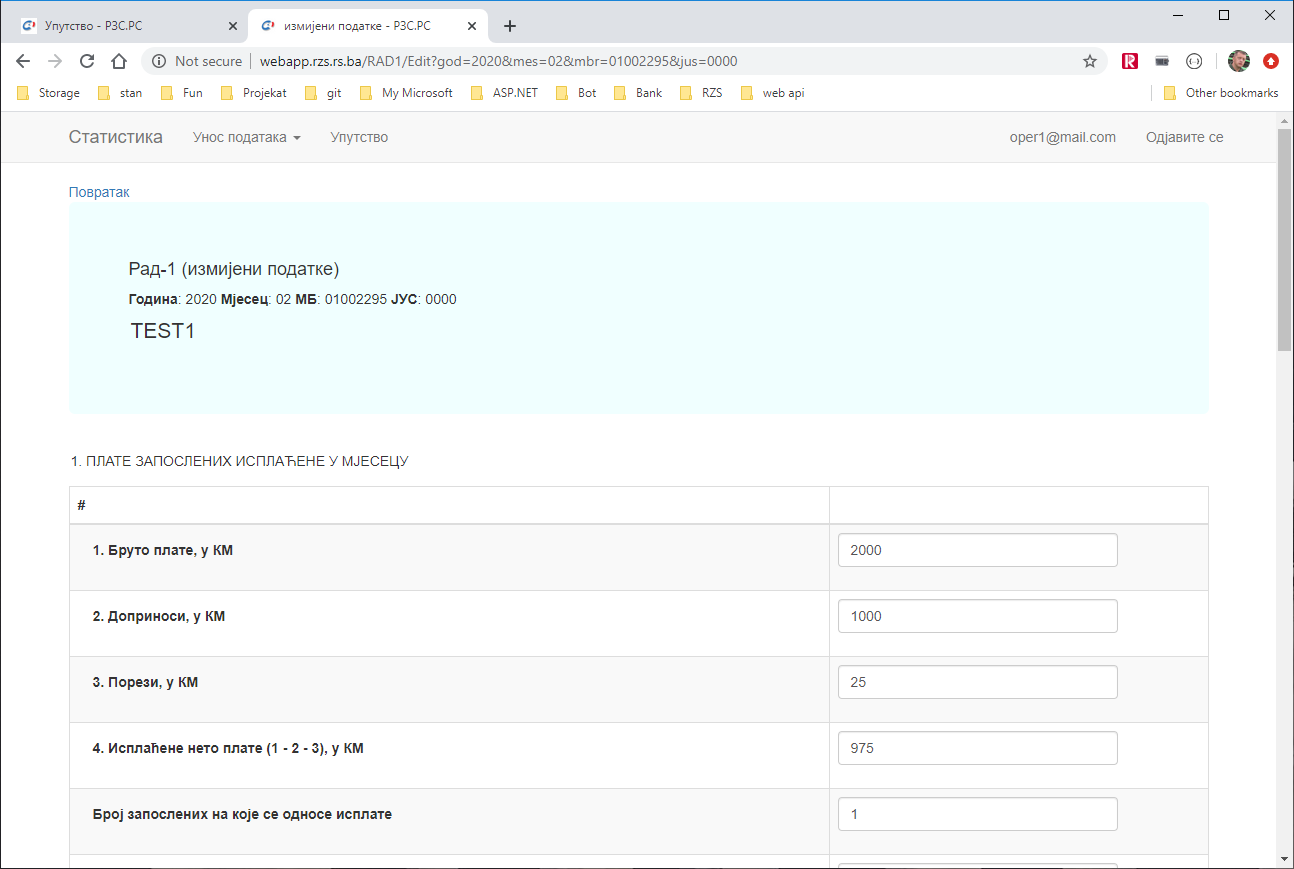
На врху и дну с лијеве стране налази се линк Повратак.
Да сачувамо промјене на обрасцу користимо дугме Сачувај измјене.
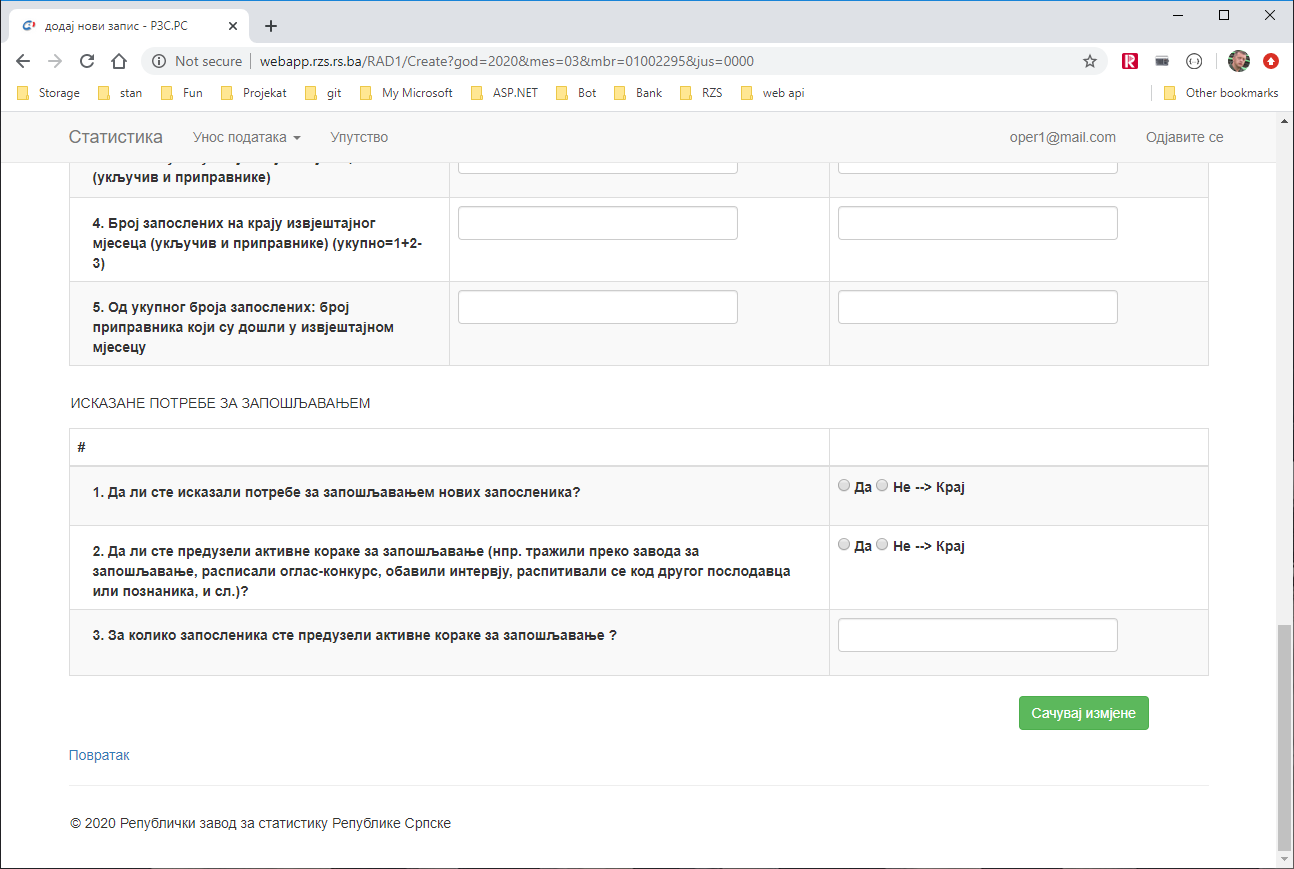
Попуњен образац, након што сачувамо измјене можемо штампати за своју архиву кликом на линк Извјештај који се налази у заглављу или у подножју обрасца.
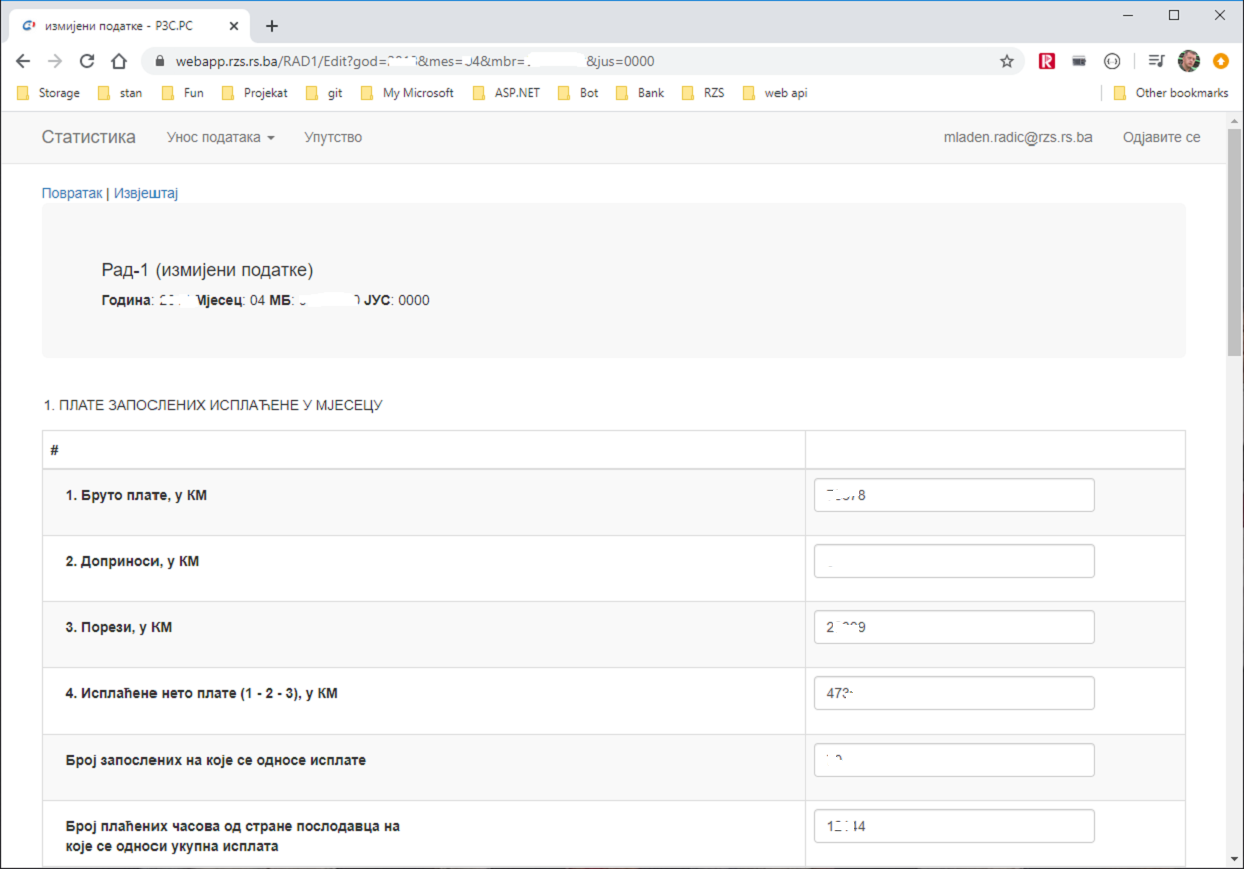
Kликом на линк Извјештај добије се преглед података који ће бити штампани.
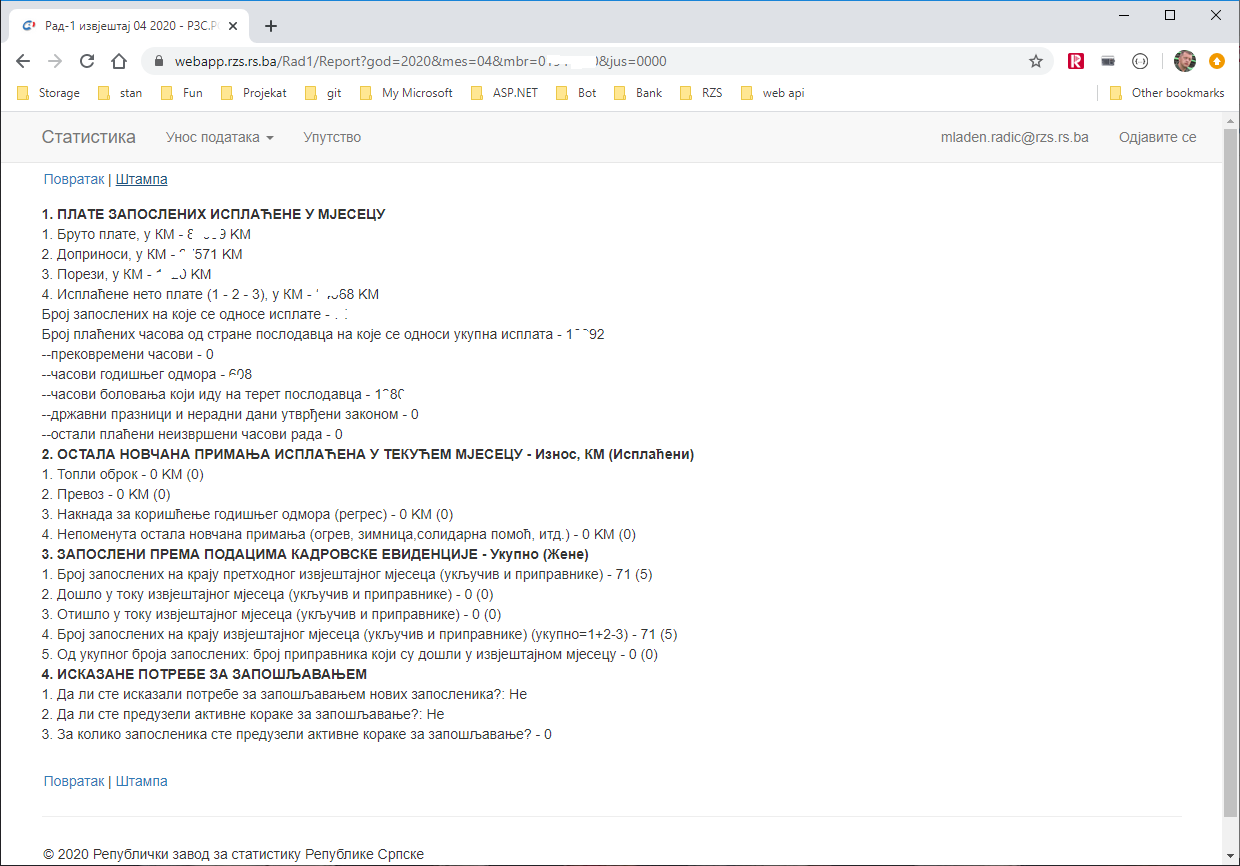
Штампач може бити и PDF документ. На тај начин чувате ваш мјесечни извјештај у архиви на диску вашег рачунара.
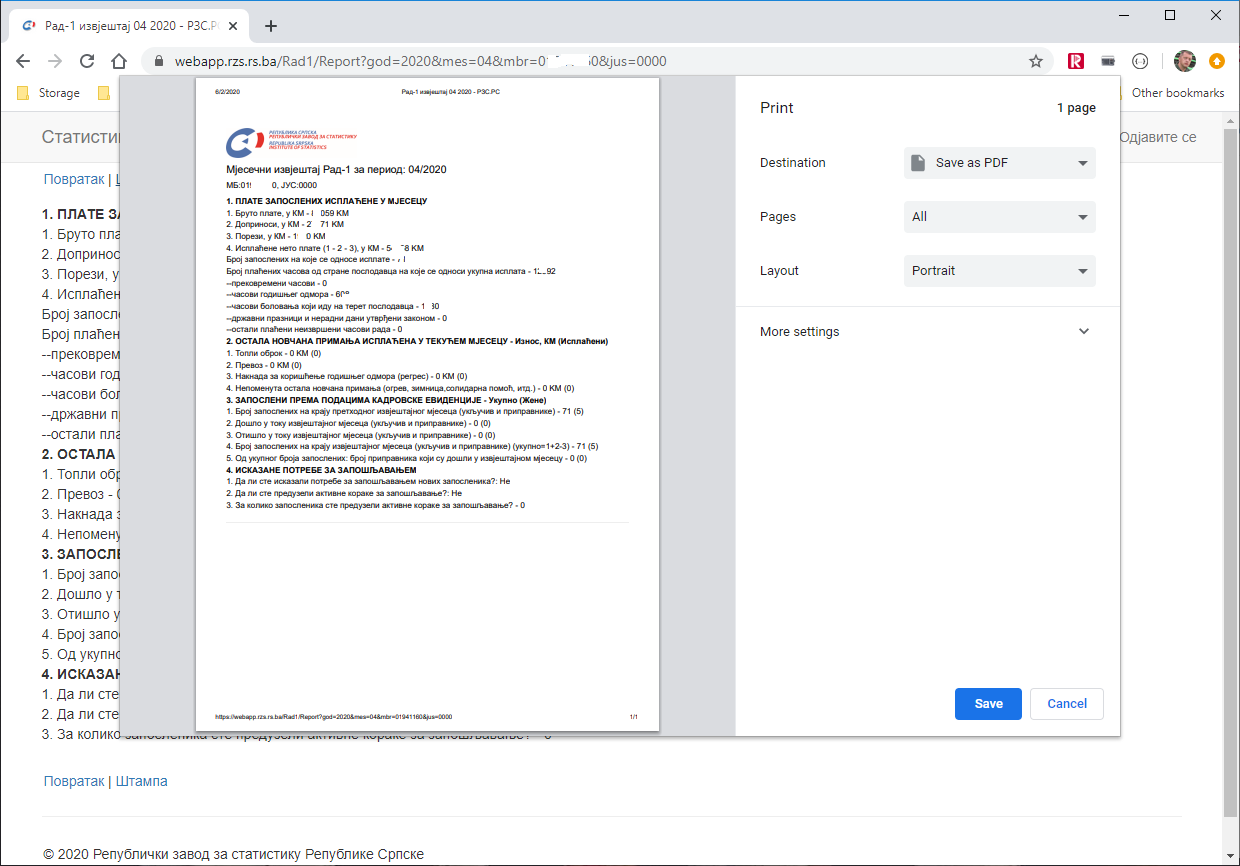
Да сачувате документ, потребно је да прихватите или промијените по жељи иницијално име и локацију PDF документа.